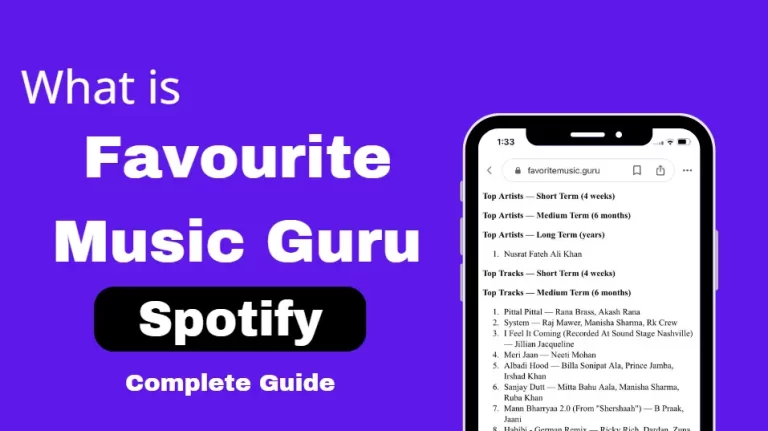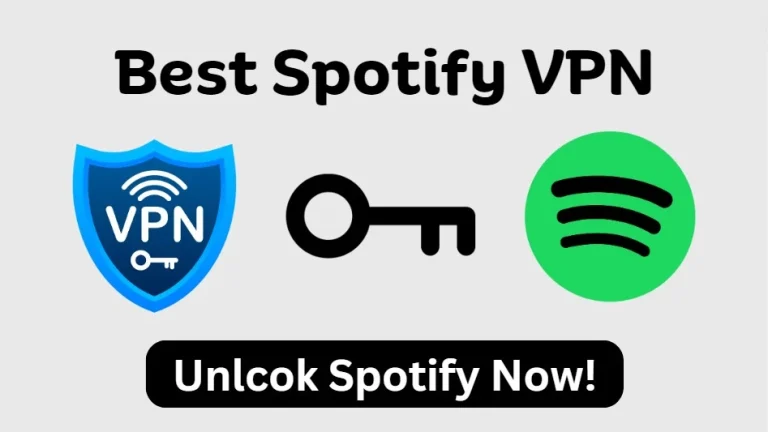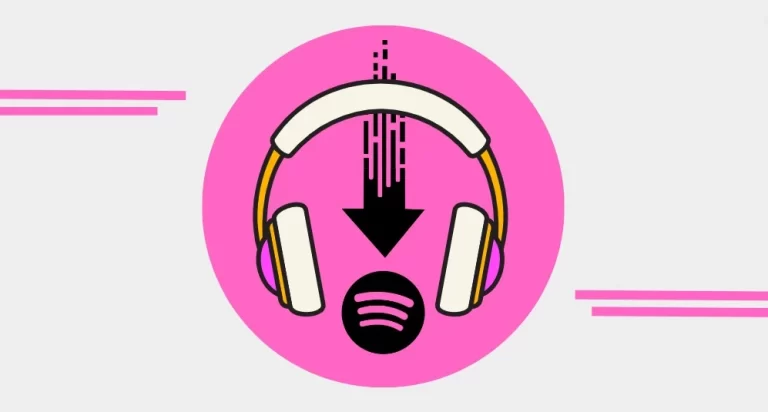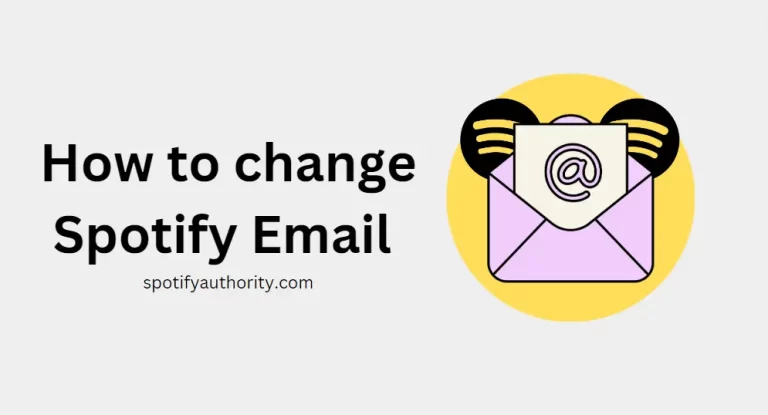How to Connect Spotify to Xbox (Latest Guide)
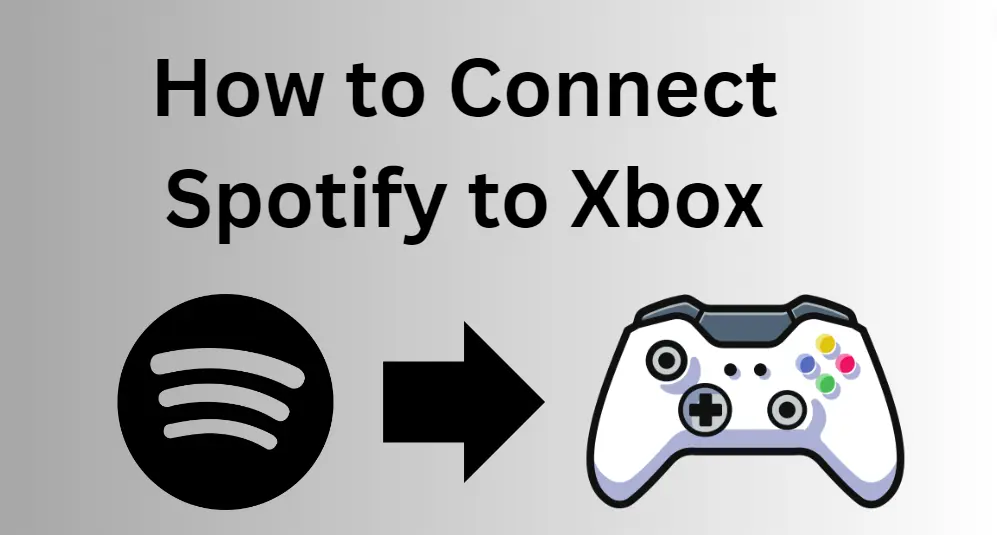
Can you try to connect Spotify to Xbox? However, you failed, and you are disappointed. Please do not be disappointed because I can explain full information about how to connect Spotify to Xbox. Spotify is a music streaming service that prioritizes simplicity. The greatest announcement in the history of video games came from Microsoft when they revealed that users could use Spotify Connect on their iOS and Android devices to operate the app and stream music to their Xbox.
On the Xbox, you can stream Spotify to enjoy music while you play. You may use voice commands to control the app only by using Cortana. The ability to play and listen to music while gaming makes the experience much more enjoyable.
How to use Spotify on Xbox One
With the advancement of the gaming industry, music streaming capabilities have also reached new heights. Xbox Music Streaming now allows you to enjoy Spotify on your Xbox One, either through a USB cable or wirelessly, eliminating the need for an MP3 player. This exciting feature is reminiscent of Google Play Music but offers unique advantages that enhance the listening experience for gamers worldwide.
How to Install Spotify on Xbox One
- Turn on your Xbox One console.
- Make sure your Xbox One is connected to the internet.
- Press the Xbox button on your controller to access the Xbox One Dashboard.
- Use the left stick on your controller to scroll left or right and find the “Microsoft Store”.
- In the Microsoft Store, you can search for the Spotify app. Once you find the Spotify app, select it.
- On the Spotify app page, you’ll find the option to “Install” or “Get.” Just select this option and follow the prompts.
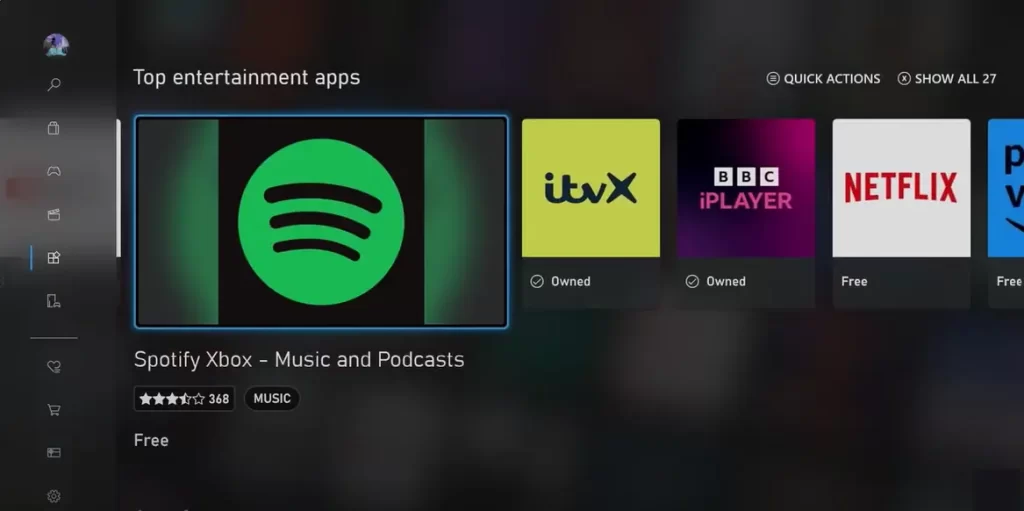
How to Stream Spotify on Xbox One
To make a start, launch the Spotify app on Xbox One. Sign in to your existing Spotify account or create a new one if you don’t have one. Once you’re signed in, you can control Spotify using your Xbox One controller. Here are some basic controls:
- Play/Pause: Use the “A” button on your controller to play or pause a song.
- Skip Tracks: Use the “RB” (right bumper) button to skip to the next track and the “LB” (left bumper) button to go back to the previous track.
- Volume: You can adjust the volume using the Xbox One controller’s volume controls.
- Browse and Search: You can use the app to search for artists, albums, or playlists and browse through your music.
How to connect Spotify to Xbox using Android/iPhone
First and Foremost ensure that your Android or iPhone, as well as your Xbox One, are connected to the same Wi-Fi network. After that follow these steps:
- Open the Spotify app on your Android or iPhone and log in to your Spotify account.
- Select the song or playlist you wish to play on your Xbox One and start playing it on your Android or iPhone.
- Swipe down or tap the devices icon in the Spotify app to access the playback devices list.
- Look for your Xbox One in the available devices list and tap on it to connect your phone to your Xbox One.
Once connected, your Spotify music will start playing on your Xbox One. You can control playback, including play, pause, skip tracks, and adjust the volume, directly from your Android or iPhone.
Read more: How to connect Spotify to TV?
How to Fix Spotify on Xbox One Not Working
Restart the Xbox One Console
The first thing to try when Spotify is not working on your Xbox One console is to restart it. This will help reset any temporary settings and may resolve any minor issues that may have been caused.
Check Your Network Connection
Another potential cause of Spotify not working on your Xbox One console is a poor network connection. Make sure that your console is connected to a strong and stable internet connection before trying to access Spotify again.
Clear Your Console’s Cache
Clearing your Xbox One console’s cache can also help if you are having trouble with Spotify not working properly. To do this, press and hold the power button for 10 seconds until the console turns off completely, then unplug all cables from the back of the device and leave it for at least one minute before plugging everything back in and turning it back on again.
Update Your Console’s Software
Outdated software can also cause problems with apps such as Spotify not working properly on your Xbox One console, so make sure that you are running the latest version of its operating system before trying anything else. To update your Xbox One’s software, go to Settings > System > Updates & Downloads > Check for Updates to download and install any available updates for your device.
Reinstall Spotify
If none of these steps have worked so far, you may need to reinstall Spotify on your Xbox One in order to get it working properly again. To do this, go into My Games & Apps > Apps > Uninstall All from within the main menu of your Xbox One console then search for “Spotify” in the Microsoft Store to download and install it once more onto your device.
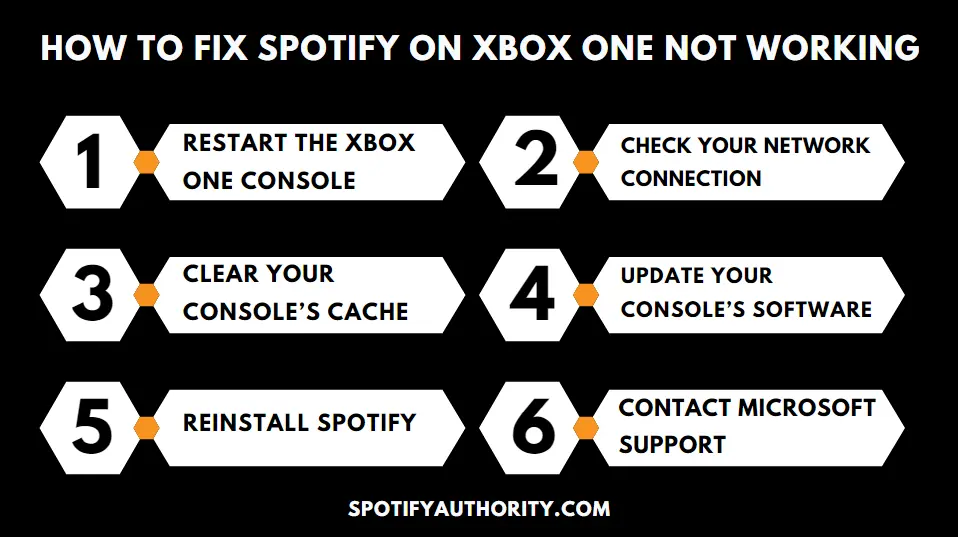
FAQs
Final Verdicts
Are you happy to understand how to connect Spotify to Xbox? You now know there are different ways to connect Spotify to Xbox. Thanks for the above-mentioned suggestions. You can download and use Spotify on your Xbox with ease because it has an app. We also give you an additional option. Try using the Xbox One to play your favorite games while enjoying your favorite Spotify music. Spotify music can be streamed directly to an Xbox One or downloaded for offline use on any device in a more multipurpose way.

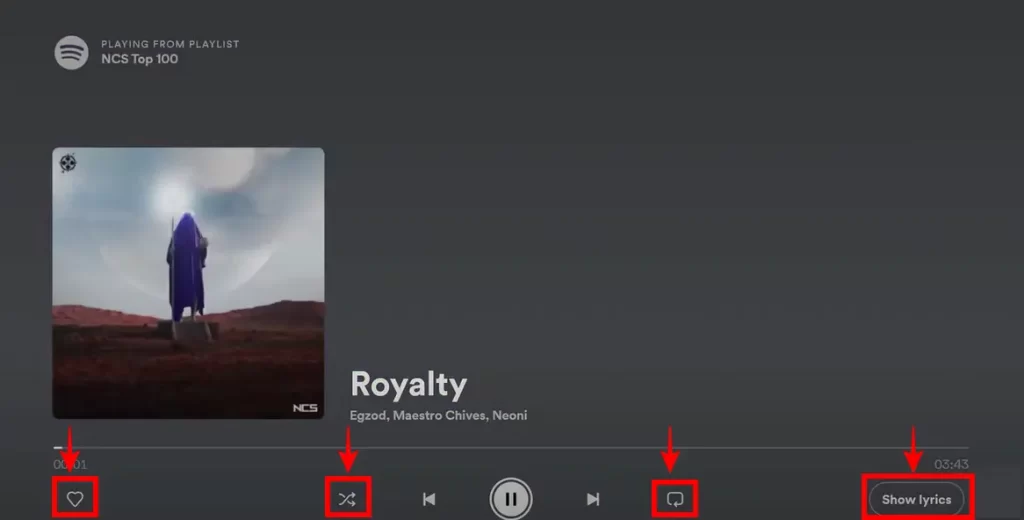
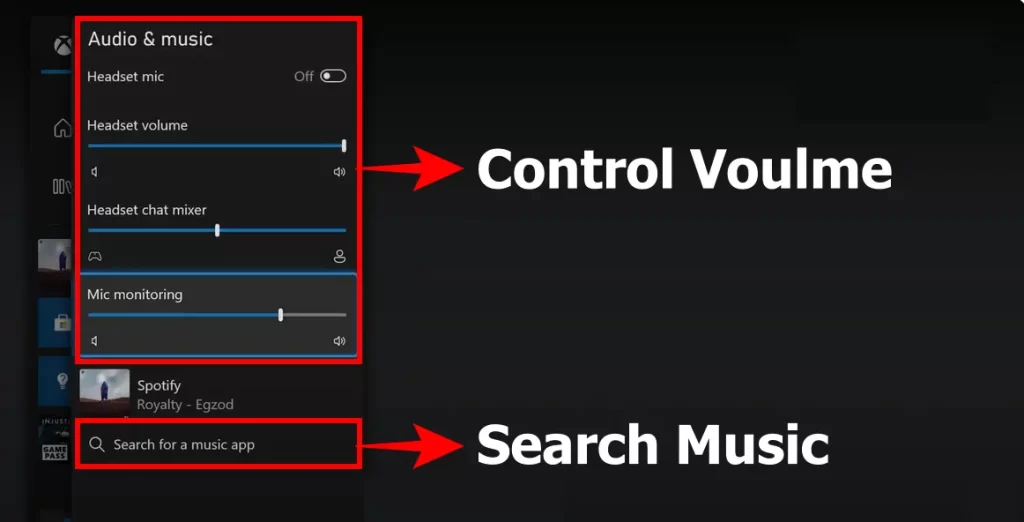
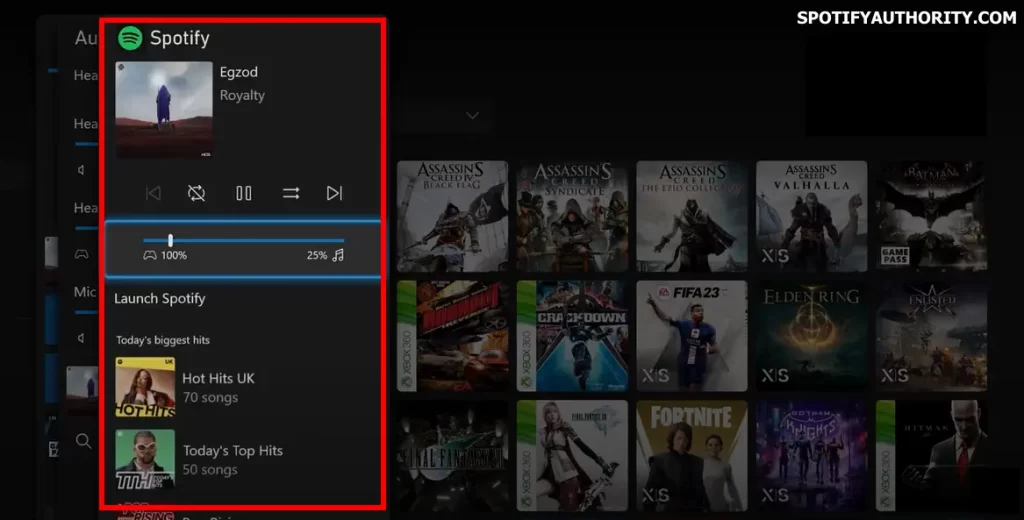
![How to Remove Followers on Spotify [Easiest Guide] 2024](https://spotifyauthority.com/wp-content/uploads/2024/01/How-to-remove-followers-on-Spotify-768x429.webp)