How to Download Songs on Spotify (Comprehensive Guide)
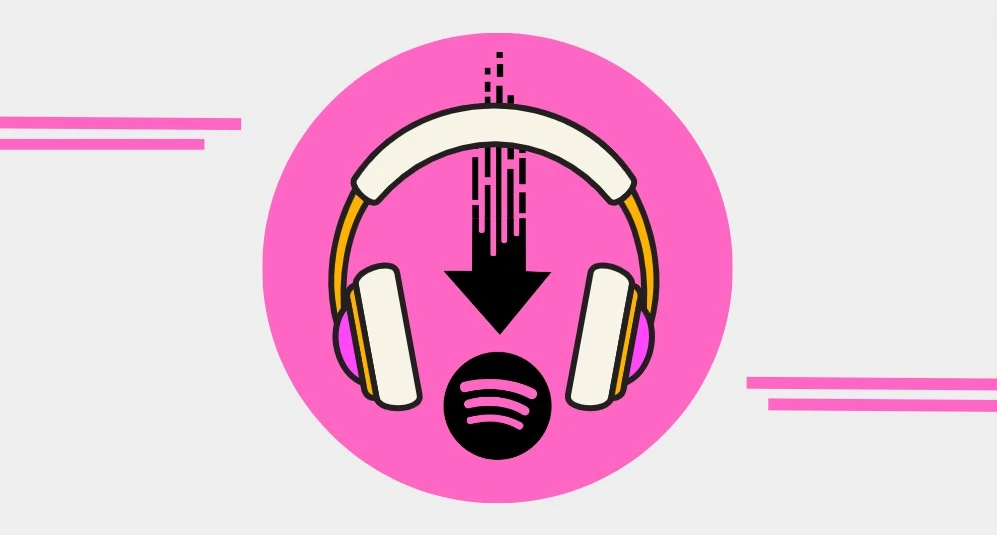
Spotify is a fantastic tool for music listening, but what if you don’t have internet access? No issue! On Spotify, you may download songs and podcasts to listen to them offline. We will show you how to achieve that in this blog post. Your favorite music will therefore always be with you, whether you are in a foreign nation, at the gym, or on a bus.
One fantastic feature of Spotify is the option to download songs and podcasts for offline listening. This is useful if you want to listen to music offline or in an area without Wi-Fi but do not want to burn up your valuable data.
In this article, we are now going to improve your Spotify experience by showing you real ways to download songs on Spotify across a variety of devices.
How to download Spotify Songs on Mobile
To download songs individually on Spotify, you first need to add the song to your Spotify playlist.
- Open the Spotify app on Android or iOS and log in to your account.
- Find the song, album, or playlist that you want to download.
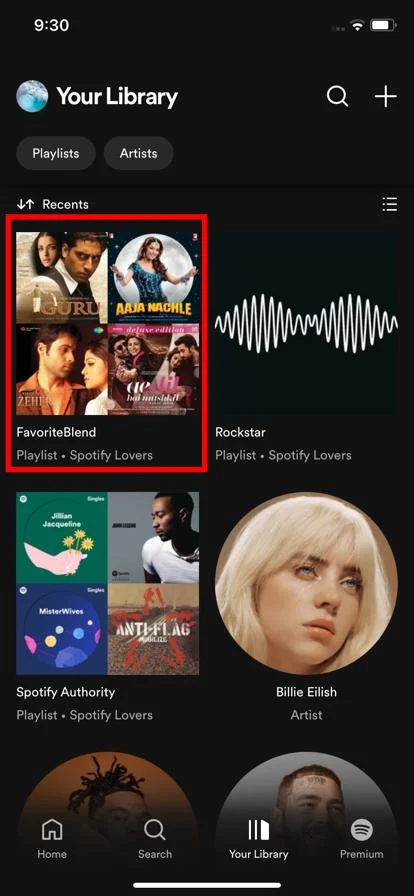
- Click the “Download” icon (located next to the title of the song or playlist) to save it onto your device for offline listening.
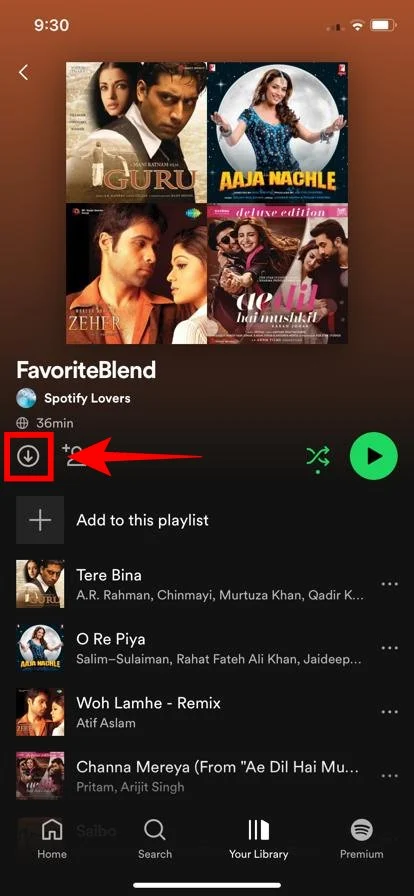
- The download button turns to the green when your song has been successfully downloaded.
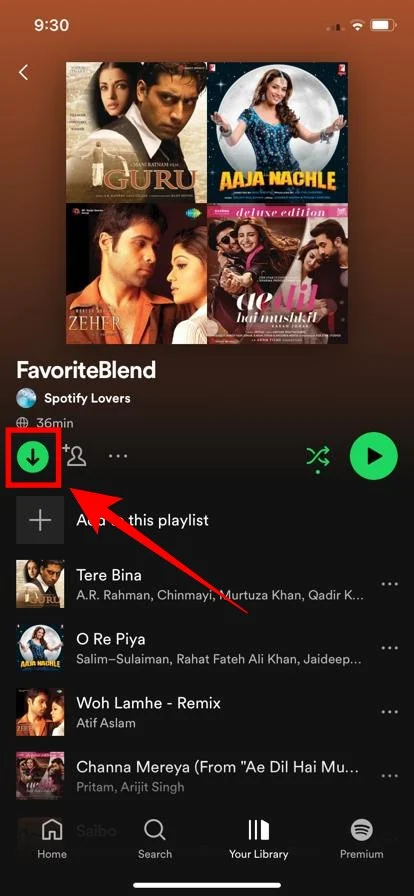
Read more: How to delete Spotify Playlist
How to download Spotify songs on Desktop
Simply open up the Spotify app on your desktop and navigate to the song or album you would like to download. Click on the download icon. Your music is now available offline. Now, click on the “download” button next to the song or playlist of your choice, your music is now available offline.
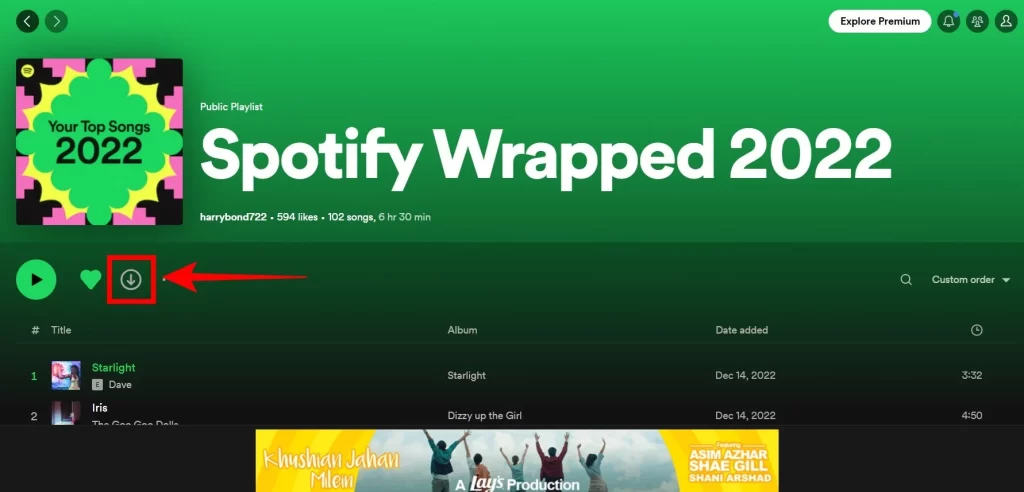
How to download individual songs on Spotify
To download songs individually on Spotify, you first need to add the song to the new Spotify playlist. here is how to add a song to the new playlist:
- Open the Spotify app on your device and log in to your account.
- Search for the song you want to download using the search bar at the top of the screen.
- Once you have found the song, click on the three dots icon. Now, from the drop-down menu, select “Add to Playlist” and then click on “New Playlist”.
- Give your playlist a name and description, then click on “Create”. The song should now be added to your new playlist.
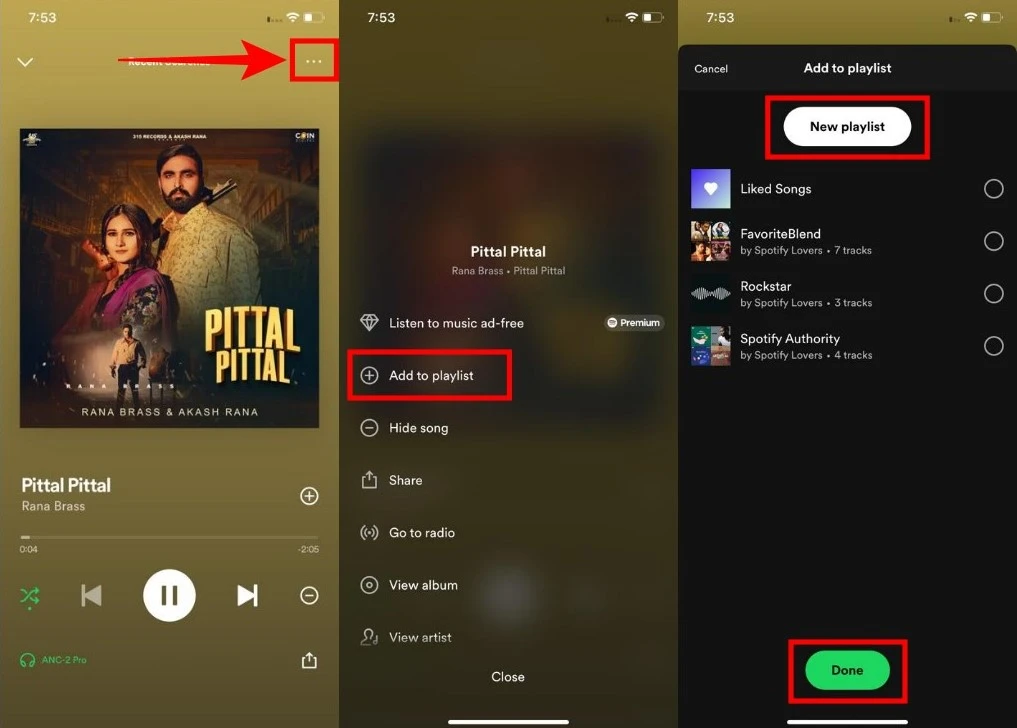
Now you can download a single song by following these steps:
- To download the song, click on “Your Library” and then go to “Playlists”.
- Find your newly created playlist and click on it to open it.
- On the top right corner of the screen, turn on the “Download” option by sliding it to the right.
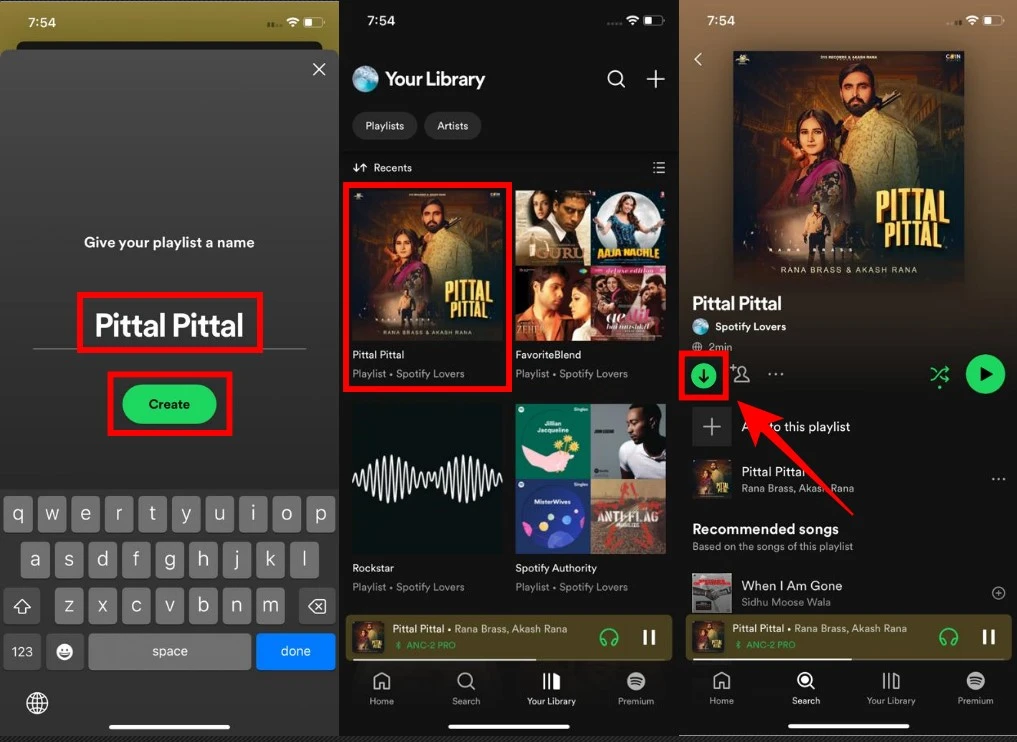
3 Ways to Find Downloaded Songs on Spotify
- To find downloaded songs on Spotify, follow this path: Click on Your Library > Tap Filters > Tap Downloads.
- You can also search for specific songs in your downloads by using the search bar and selecting “Downloads” from the filter options.
- To filter your downloaded songs by album or artist, follow these steps: Click on the Albums or Artists tab in your library. Tap or click on Filters. Select Downloads.
Read more: How to see Spotify Listening History
How to download Podcast on Spotify
- Open the Spotify app, click on the search icon, and type in the name of the podcast you want to download.
- From the search results, click on the podcast you want to download.
- Click on the Download button: On the right corner of the podcast page (After description) you will find a “Download” button. Click on it.
- Once your podcast is downloaded, you can listen to it anytime and anywhere without an internet connection.
You can find your downloaded podcasts via Your Library > Podcasts > Downloads.
How to adjust download audio quality
- Open the Spotify app on your Android device.
- Tap on the gear icon in the top right corner of the screen to access your Settings.
- Scroll down and go to the “Music Quality” then “Download section”.
You will see a few options for audio quality: Normal, High, and Extreme. Select your preferred audio quality by tapping on it.
Tips to Preserve Data While Downloading on Mobile
When downloading songs on Spotify, it is important to note that it may use a large amount of data. To preserve data while downloading on mobile, follow these tips:
- Make sure you are connected to a Wi-Fi network before initiating any downloads.
- Consider adjusting your Download audio quality settings to a lower option such as Normal or High instead of Extreme.
- Set limits for the number of songs you download at once and only download songs that you plan on listening to immediately.
Troubleshooting While Downloading songs
Sometimes you may encounter issues when trying to download songs for offline listening on Spotify. Here, we will discuss five common reasons why Spotify songs may not be downloading and how to troubleshoot these issues.
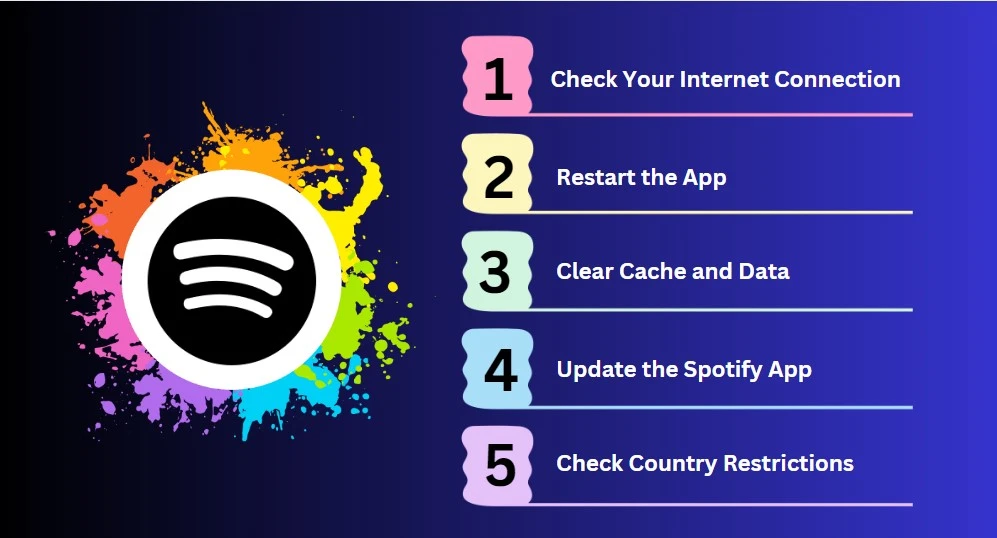
- Check Your Internet Connection: The most common reason for songs not downloading on Spotify is a poor internet connection. Make sure you are connected to a stable and strong Wi-Fi or cellular network before attempting to download songs.
- Restart the App: If your internet connection is fine but songs still won’t download, try restarting the Spotify app. This can help resolve any temporary glitches or bugs that may be causing issues with downloading songs.
- Clear Cache and Data: Clearing the cache and data of the Spotify app can also help resolve issues with downloading songs. This will essentially reset the app, so make sure to log back in afterward.
- Update the App: Make sure you have the latest version of Spotify installed on your device. Outdated apps can sometimes cause issues with downloading songs, so regularly updating your app can help prevent these problems.
- Check Country Restrictions: Spotify has different catalogs of songs available in different countries, and some songs may not be available for download in your region due to licensing restrictions. If a particular song is not downloading, it could be because it is not available in your country.
Limitations of Downloading Songs on Spotify
- Downloading Songs on Multiple Devices: Spotify allows users to download songs on up to three devices, but this can also be a limitation for some users. If you have already downloaded songs on three devices and try to download on a fourth one, the app will prompt you to delete downloads from one of the other devices first.
- Need Premium Subscription: In order to download songs for offline listening on Spotify, you need to have a premium subscription. Free users can only stream music online and cannot download songs.
- Song limit: There is also a limit on the number of songs you can download on Spotify, depending on your subscription. Premium users can download up to 10,000 songs per device on up to three devices.
Final Verdicts
The best way to listen to your favorite music is on Spotify, but you will need a strong internet connection. You can benefit from Spotify’s music download feature if your internet connection is spotty or nonexistent. You now understand how to download Spotify music for offline listening.
While Spotify is unquestionably a top-tier music streaming service, there are times when high-quality tunes must be downloaded without paying for a premium subscription. Fortunately, Keep Beats turns out to be the best answer to this problem. This affordable platform enables a wide range of websites and subscription-based services, making it your go-to device for quickly and easily downloading Spotify tracks.

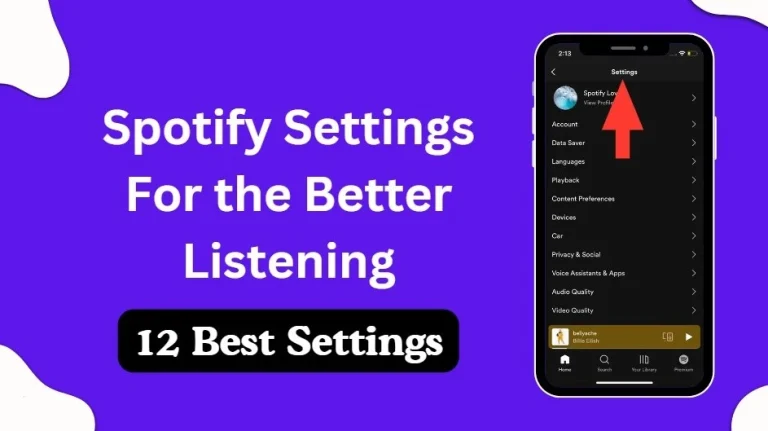
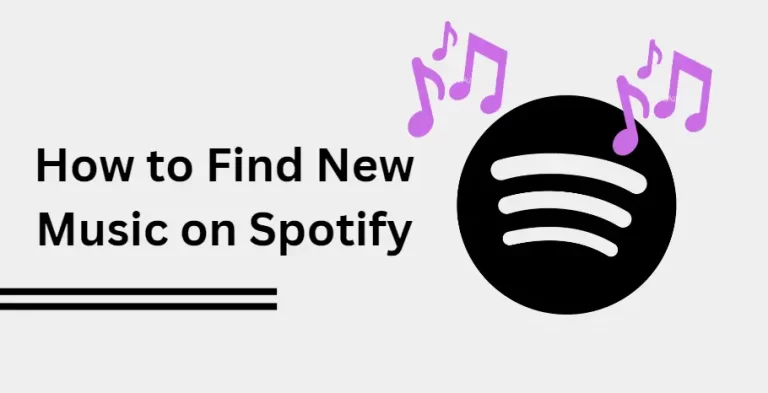
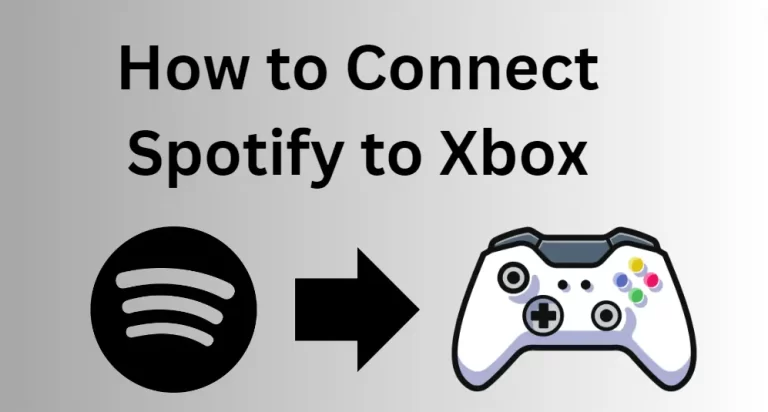
![5 Amazing Spotify Easter Eggs [Unrevelaed Gems]](https://spotifyauthority.com/wp-content/uploads/2023/10/Spotify-Easter-Eggs-768x431.webp)
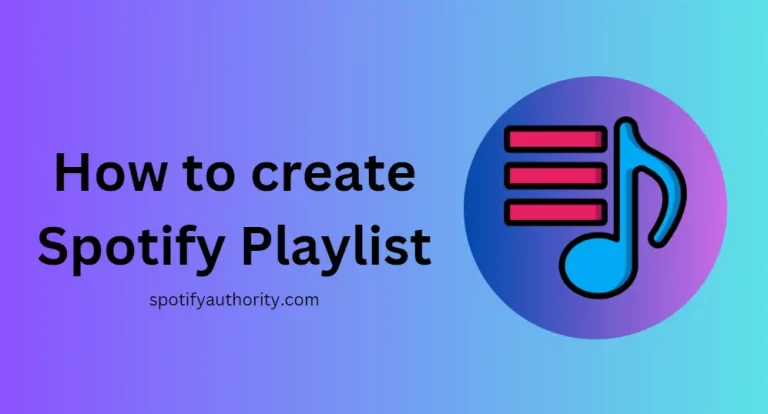
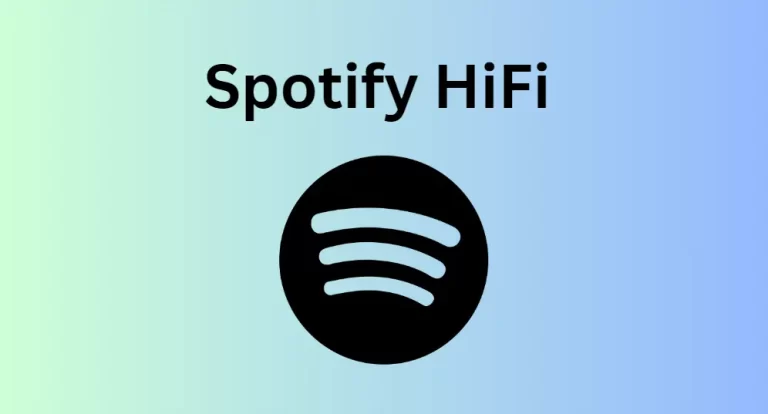
I like the valuable info you provide in your articles. I’ll bookmark your weblog and test once more here frequently. I am moderately sure I will be told many new stuff right right here! Best of luck for the next.
Saved as a favorite, I really like your website!
Wow! After all I got a website from where I can actually obtain valuable information regarding my study and knowledge.
Thanks bro