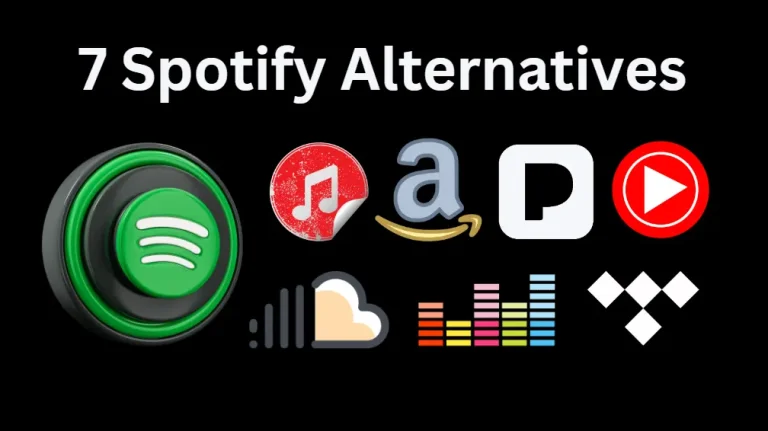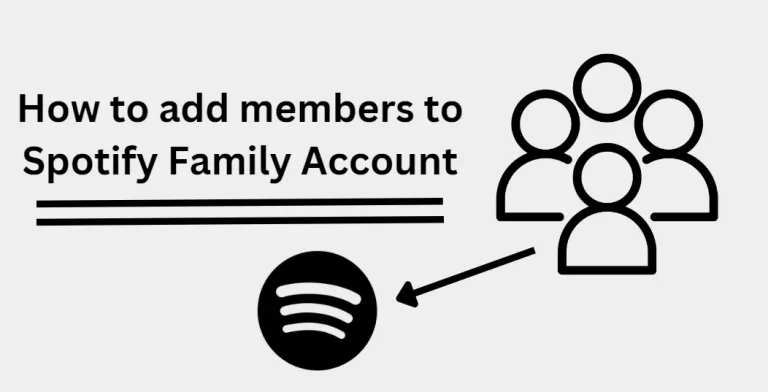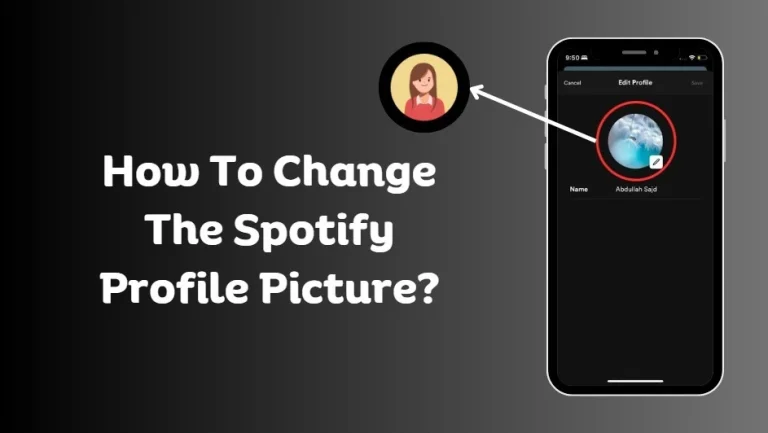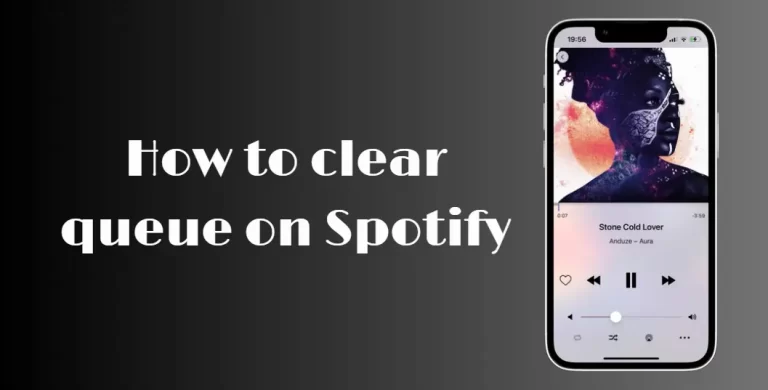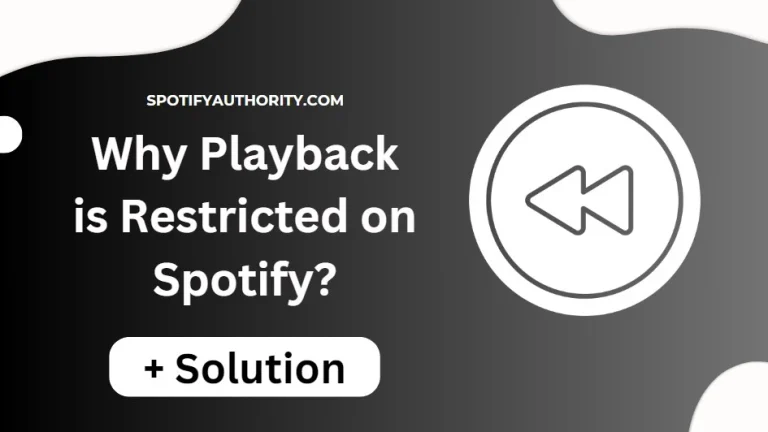5 Ways to Connect Spotify to TV (Latest Guide 2024)
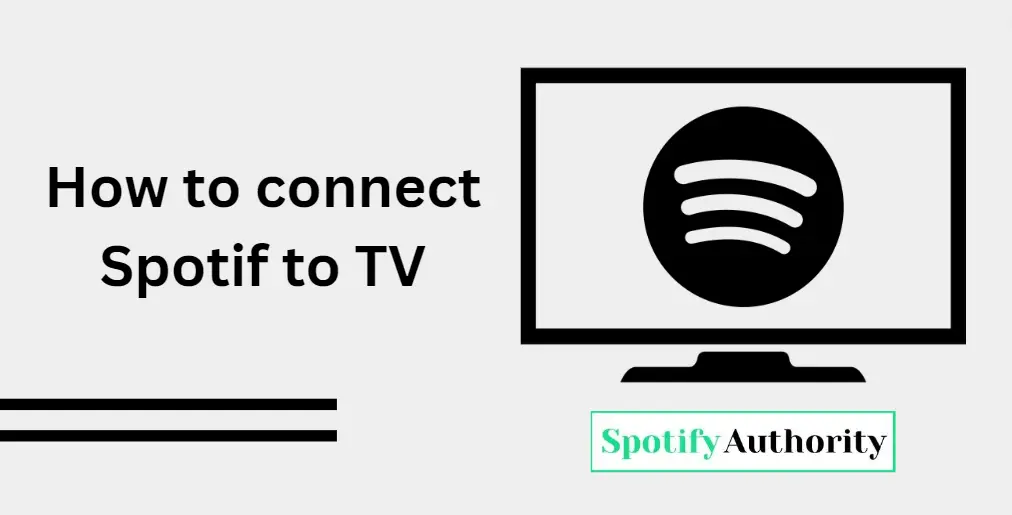
With Spotify Connect, you can cast content to various devices across your home and use the app like a remote. To use the Spotify app on your smartphone to control what is playing on your TV or speakers, all of your devices need to be updated to the newest version of the operating system and linked to the same Wi-Fi network. Users of Spotify use Spotify on their smart TVs.
On the other hand, individuals who choose the free version are not able to access several features offered by the best memberships. Many of the best features are available with this well-known music streaming service, such as offline music downloads and ad-free usage. Not just the best subscribers can use the Spotify Connect feature. All users can.
Connect Spotify to TV via Spotify Connect
- Verify that Spotify and your TV are linked to the same Wi-Fi network.
- Start your device’s Spotify app, then select Devices Available from the bottom right corner.
- Try restarting your TV if it is not visible, or choose it from the available devices list.
- After you connect, Spotify will remember the connection, making it simple for you to switch between devices at any time to continue listening to your music. By entering its IP address, you can physically add your TV if you are having problems connecting.
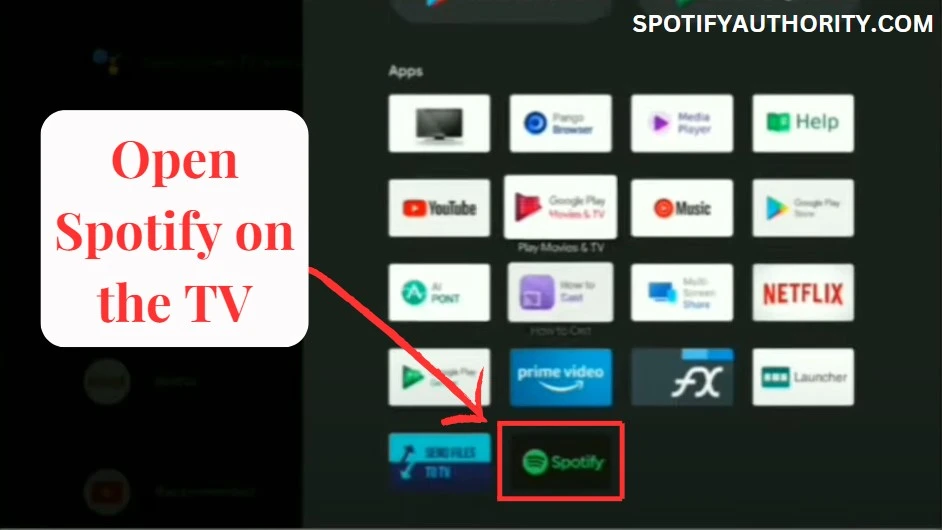
Connect Spotify to TV via Bluetooth
- You can begin by turning on your sound bar, speaker system, and TV.
- Verify that pairing is enabled on both devices and that they can be found.
- On your device, launch the Spotify app and select Devices Available from the bottom right corner.
- Try restarting your TV or sound bar to see if that resolves the problem, or choose your TV or sound bar from the list of supported devices.
- After pairing, you may enjoy your music on a large screen while controlling the playback from your device.
Cast Spotify to TV via Google Chromecast
Make sure your Chromecast is powered on and operating correctly before connecting it to the TV.
Open the Spotify app on your device (Mobile or Tablet), and then select Devices Available from the menu at the bottom.
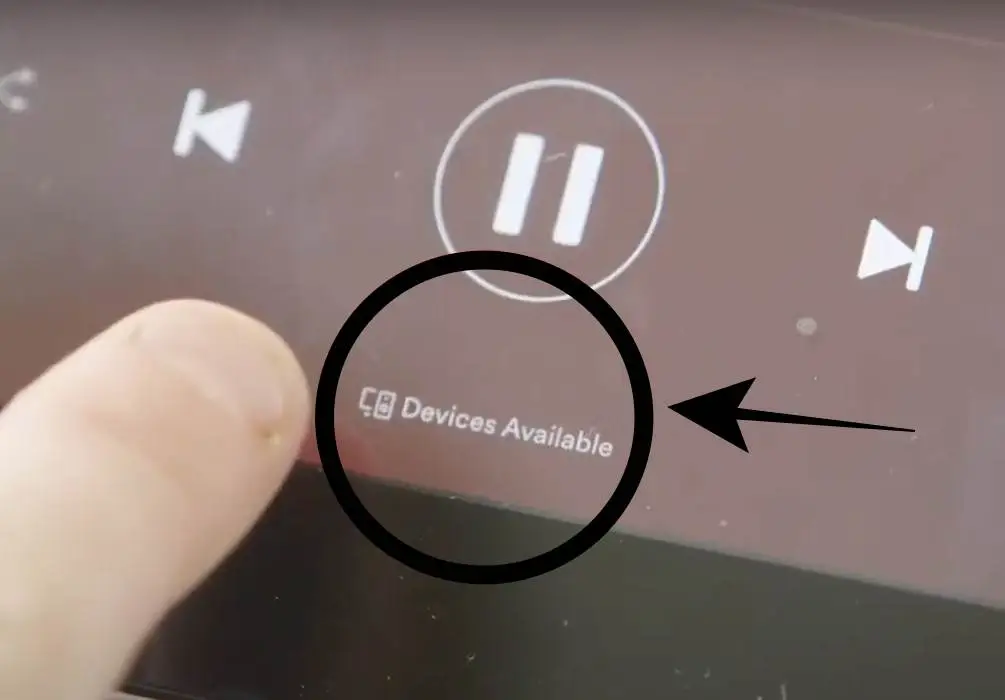
From the list of supported devices, choose “Chromecast.”.
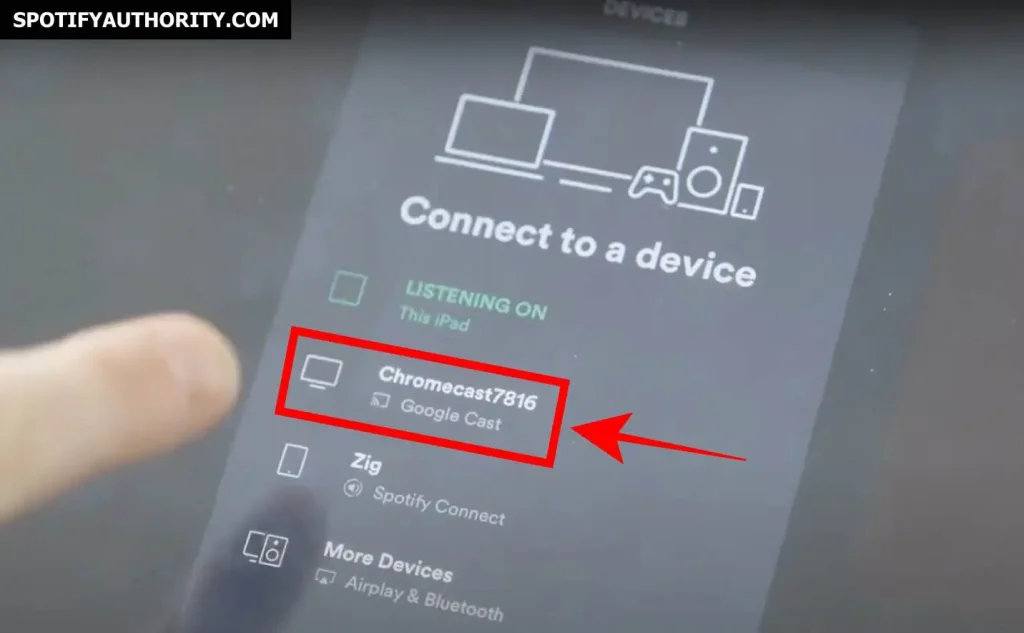
After connecting, you may enjoy your music on the large screen and manage the playback from your device.
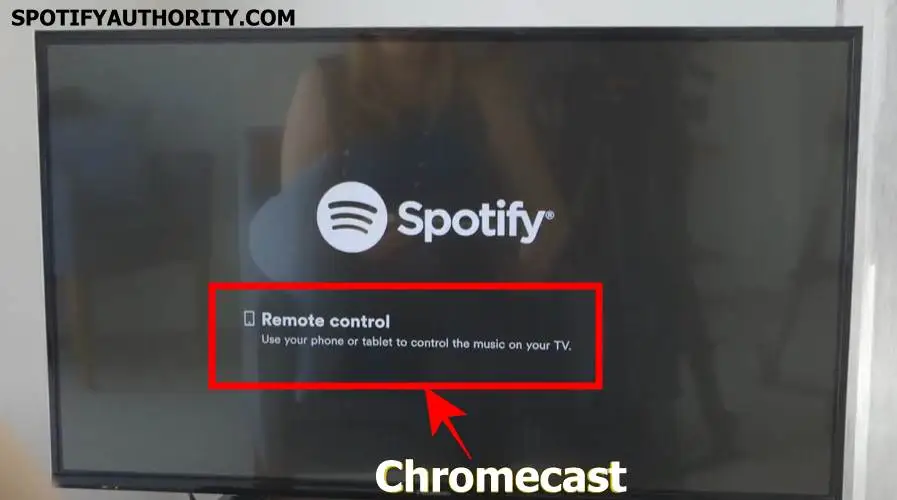
Important Tip: rebooting both of your devices if you are having problems connecting.
Connect Spotify to TV via the Smart TV app
You have found a large selection of smart TVs that operate with the Spotify app without any issues. With Android TVs, every brand, including well-known ones like Sony Bravia, Sharp Aquos, and Hisense, enters the world of entertainment. Additionally, the Spotify app for TV is supported on Samsung TVs running the Tizen platform and LG Smart TVs running LG’s WebOS. If any of the smart TVs on the list above are yours, follow the instructions below to quickly and easily download Spotify on your television.
How to Install Spotify on TV
Launch the marketplace or app store on your TV, and then look up Spotify.
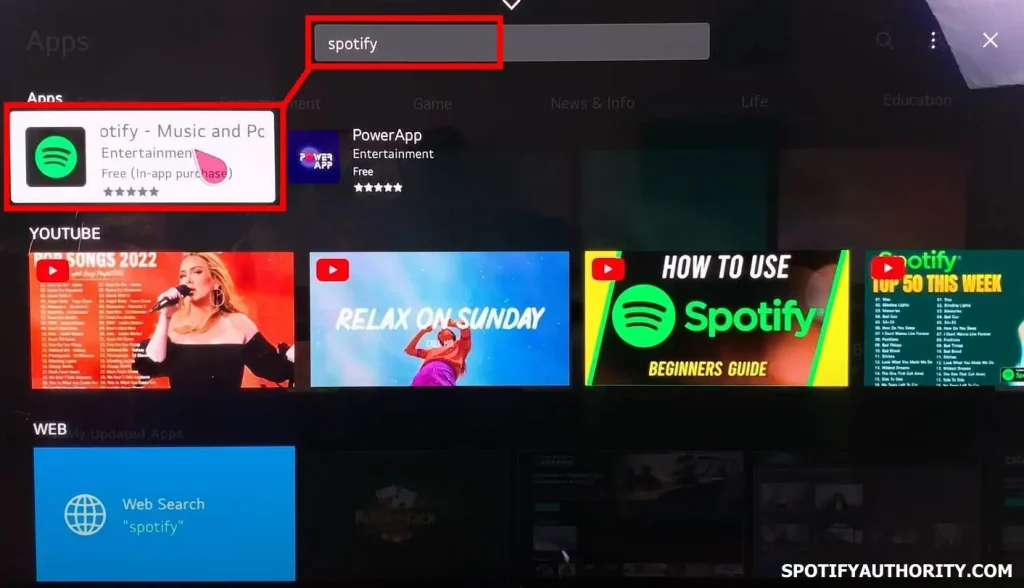
When you locate it, click Install to begin the installation and download procedure.
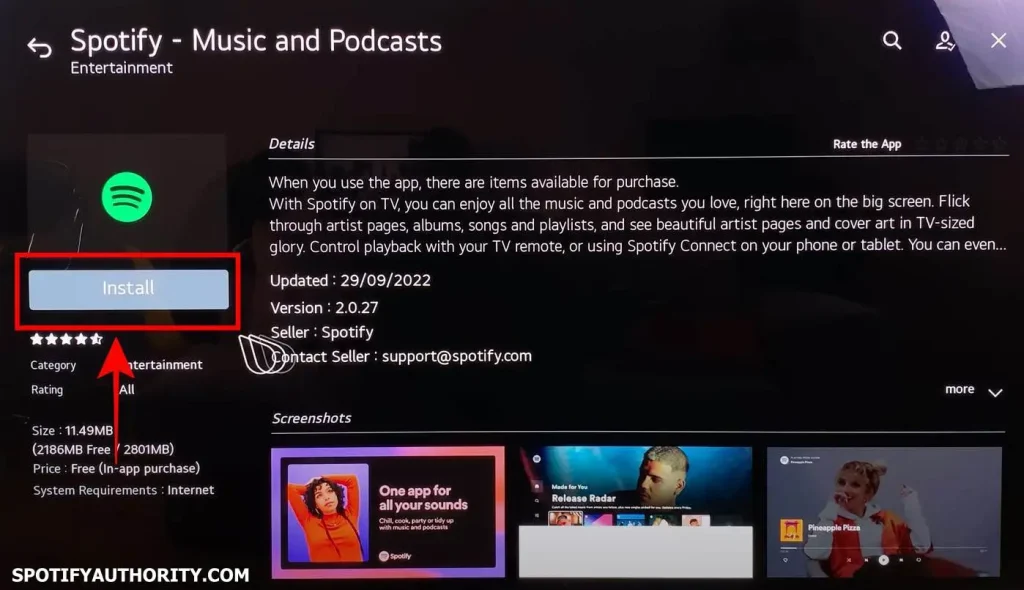
Once the installation is complete, launch the app on your TV and sign in using your streaming credentials. Select Connect to an Existing Account or Create a New Account when prompted.
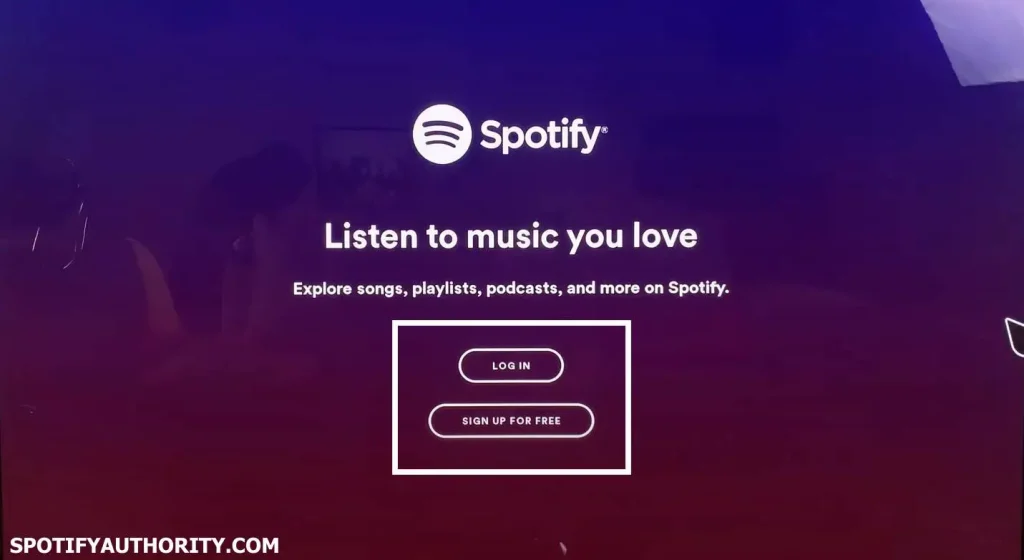
Read more: Spotify and Samsung Partnership
Connect Spotify to Smart TV with AirPlay
Regarding Apple TV, what is the situation? The Spotify TV app is not available for Apple TV models 1 through 3, but it is on models 4 and higher. Thankfully, almost any Apple device can use AirPlay to stream Spotify audio and video content to Apple TV.
Step 1: Verify that the Apple TV and your iPhone or iPad are linked to the same wireless network. Next, log into your iOS device’s Spotify account.
Step 2: Start playing your preferred Spotify songs, then select “More Devices” and “Available Devices” from the drop-down menus.
Step 3: Choose Apple TV from the device list as the target device. After that, you may seamlessly Airplay Spotify to TV.
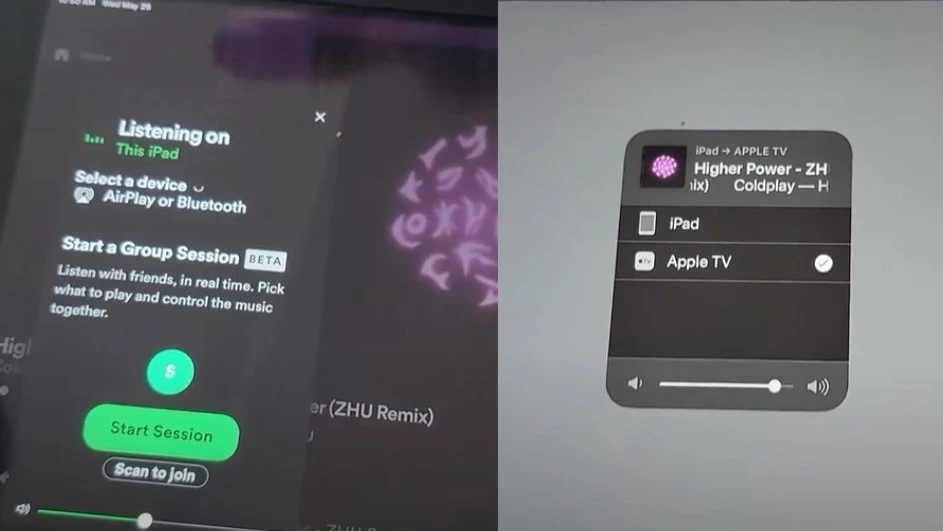
Read more: How to find new music on Spotify
FAQs
Conclusion
In conclusion, depending on the kind of device you have, there are a few ways to play Spotify on your TV. You may stream Spotify to any smart TV from your phone with Air Droid Cast Web. Spotify users on Apple TVs can connect via Airplay or download the app. Chromecast is available for Android TV users, and any TV can play Spotify by using a USB music converter.
Regardless of the way you select, you will soon be able to enjoy your favorite music on a larger screen. You can quickly start jamming out to Spotify on your TV by making sure you have all the required hardware and are following the instructions.